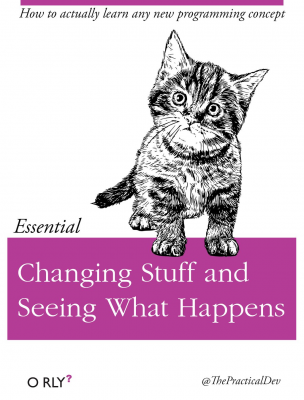Lab 01
Contents
Lab 01#
Getting Started with Python, Jupyter Notebooks, and VS Code#
In this lab, we’ll send some time getting comfortable with our work environment. The first Data Camp assignment will introduce you to Python basics. We’ll walk through the basic set-up.
I am writing these notes in Markdown. You can open up this .ipynb file (iPython, or Jupyter, notebook - they changed names) in VS Code and check out the actual code.
Note
You can do this assignment in VS Code, an Anaconda Jupyter notebook, or in Google Colab. You want an .ipynb file when you’re done.
Use our online notes to complete our labs. I have my own commentary and links that will help. You can work through the parts below in order.
In particular, this from Visual Studio will help.
In our online notes, I point your towards the Coding for Economists site. His coding basics page is also a great resource for the basic Python concepts that we’re going to discuss here. You’ll see a lot of this material in our first Datacamp as well.
Coding for Economists also has more notes that cover getting started in VS Code.
Part 1#
Open up VS Code. Have you set up your class folder yet? I’ve posted a video that will help you figure that part out. Open up that folder under File. You should see it in the EXPLORER window pane on the left.
Type Cmd-Shift-P (Ctrl-Shift-P in Windows) to open up the command palette. Make sure there’s a little > in the search bar that pops up (there should be). Search for Jupyter: Create New Jupyter Notebook. This will open up a blank .ipynb file. Save this in a new folder in your course folder called lab01. Call this file lab01-lastname-firstname, where you fill in your name, of course!
Part 2#
You’ll see a blank code cell, or cell, at the top. By default, this is set to Python. See the lower right-hand corner of the cell? Click there and search and select Markdown.
Create the following in that top Markdown cell.
# Lab01
Firstname Lastname
Date
If you look at my markdown for this file, you’ll see that I have that code “fenced” with three single quotes. This lets me show you the code without the code trying to run. In other words, though # means header, I’m not actually creating the header. I’m showing you the code, instead.
You can find the actual .ipynb file for these lab instructions on our Github page.
As you answer the questions below, use new Markdown cells and headers to separate your answers, as appropriate.
Part 3#
OK, let’s try some code now. Create a new Python cell underneath your Markdown. Type:
formula_string = 'Capital Asset Pricing Model'
Run that cell. VS Code may ask you which version of Python you want to use to execute your code. You should see a window open that the bottom that now displays your JUPYTER:VARIABLES.
What type is this variable?
Add code to print this variable in the same cell that you define it.
In Python, everything is something called an object. All objects have types.
Part 4#
What is the present value of $150 received two years from now, if the discount rate is 5%? Do your work in a new code cell. Save this value in variable called pv. What type is pv?
In a new cell, use the following to print the variable pv.
print("Present Value: $%.2f" % pv)
OK, what is this print() function doing? It prints the text inside of the quotation marks. But, you can insert a variable to get printed as well. There’s a placeholder for that, which also gives the format for the variable. This is the %.2f part. This is telling Python “Put the variable here and format it as a float with two decimal places. Now, what variable is it going to put there? The one you specified – pv.
Part 5#
Create a list that contains the following: ‘Apple Inc.’, ‘AAPL’, and 172.39. Call this list stock. In the same cell, check the type of this object. Finally, use an index to print just the second element of the list, the ticker.
This material and data types is covered in our online notes and in the first Datacamp assignment.
Part 6#
Data types are important in coding. So are control structures. Control structures let us create some logic in our code, telling it to do something only if something else is true. This means if, elif, for, and while. Let’s look at a few of these. There are examples in our online notes.
Note
Indentation is important in Python and actually tells the code what to do. Indentation works like brackets {} in other languages and define the scope of the control structure.
Define a new variable called StockPercentile and define it to be 90. Write an
ifstatement that prints ‘Add this stock to buy list.’ if StockPercentile is greater than or equal to 90.In a new cell, copy and modify this
ifstatement to include anelsethat prints ‘Exclude stock.’ in all other cases. Redefine StockPercentile to be 80 in order to test this.Finally, use an
if,elif,elseconstruction to test if StockPercentile is greater than 100, if StockPercentile >= 90, and then all remaining cases. If StockPercentile is greater than 100, print ‘Check calculations.’ When ranking things, percentiles can’t be greater than 100. Redefine StockPercentile to be 110 to test the code.
Did you notice how VS code helped you out with the indentation? If it didn’t, make sure that you have all of the suggested extensions installed.
I am using something called CamelCase to write out the variable StockPercentile. You want to pick a consistent method for naming your variables to make things easier to read.
Do you see StockPercentile down there in the variable window? Also, highlight StockPercentile. Do you see how all other instances of the word are also highlighted in your notebook? VS Code is making it easier to see where you use something.
Part 7#
Let’s look at another control structure, a while loop. This will run some code while a condition is true.
In a new code cell, write a while loop that will print Counting down... and then a number. Count down from 10. You should defined a variable i to equal 10. Then, every time through the while loop, you should subtract 1 from i.
When you get to 0, print “Blastoff!”.
Like above, note how the print function can be used to insert a variable into it, as well as for formatting that variable in the output. Instead of using %.2f as your placeholder, use %d, which means integer to Python.
Part 8#
Let’s import our first library, numpy. Do this the standard way and so that we can refer to numpy as np in our code. We are going to use numpy to deal with arrays. Arrays are covered in our notes and in the first Datacamp assignment.
numpy is one of the libraries that lets us do math and handle data in Python. It works well with pandas, which is the library that lets us actually import and use our data.
Note
If you try to import a package and Python in VS Code tells you that it can’t find it, make sure that you are using the Anaconda distribution kernel. This is the version of Python that comes with all of the packages already installed. You can select the version of Python that you’re using by clicking on the Python version given in the upper right.
Then, do the following:
Use
np.arangeto create an array of numbers from 5 to 100 (including 100) by 5. You can call this array a.Print the 1st element of the array.
Print the 10th element of the array.
Remember, Python starts counting elements or indexing arrays at 0. You can do all of this in one cell.
Finally, in a new cell, square every number in this array and call this new array b. Check and make sure it worked by showing the contents of b. Check the type of b in your code. Then, go to the VARIABLES window below and find b. Click the “pop out” button on the left. Your data should open up in a new window and look a bit like an Excel file. This lets you look at your data sets inside of VS Code.
Part 9#
Arrays can have multiple dimensions. For example, a matrix is a two-dimensional array, with rows and columns. In Python, the different dimensions of the array are called axis. For example, with a two-dimensional array, the rows are axis 0 and the columns are axis 1.
See our notes for more. There are also some examples here
Let’s look at a two-dimensional array:
Create a 4 x 4 diagonal matrix with ones along with diagonal and save this as array c. You can do this with the
np.eyefunction. Matrices that look like this come up all of the time, which is why there’s a special command. Get it, “eye”? “I”? Math is funny.Use the appropriate
npattributes to check the following for c: size, number of dimensions, shape, and type. See pg. 97. Notice how the syntax changes when we move from a function that is creating an object to checking an attribute of an existing object?Multiply each element of this array by 3. This is an example of vectorization. No need to create loops that look at each element separately and then performs an operation.
Print the element in the 2nd row and 2nd column. And by “2nd”, we are talking about indexing, so you want to start counting from zero. Do you get 1 or 3? Why?
Print just the 2nd column. This creates a one-dimensional array, where the column is now along axis 0 (i.e. it looks horizontal).
This one is a bit tricky. Print just the first two columns of the array. You’ll use a slice for this.
Let’s end with the trickiest one. Print just this portion of the array:
[[0. 0.]
[1. 0.]]
Part 10#
Finally, clear the outputs of all of your cells using the button at the top of the notebook. Restart your Python kernel. This will clear everything from memory. Then, Run All. All of you cells should now run, in order, from top to bottom.
I like to do this occasionally, to make sure things are working correctly. One downside of working in a notebook environment is that it is very easy to run code “out of order”. For example, you can run code in one cell, then skip down and run another cell. But, if that cell below needed something from a cell in the middle to run, it won’t work. You can lose track of what variables have been defined, what inputs have been created, what Python “knows” about. So, it’s a good idea to run things from scratch.
You are done! Turn in this .ipynb file via Moodle.